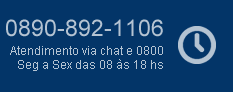Administrar / Contas de Email
LINK RÁPIDO
- Cadastrando um e-mail
- Configurando Outlook 2007
- Configurando Outlook XP ou 2003
- Configurando Outlook 2010 (Outlook do Windows 7)
- Configurando Windows Live 2011
CADASTRANDO UM E-MAIL
Na tela seguinte preencha os campos de acordo com o seu cadastro:
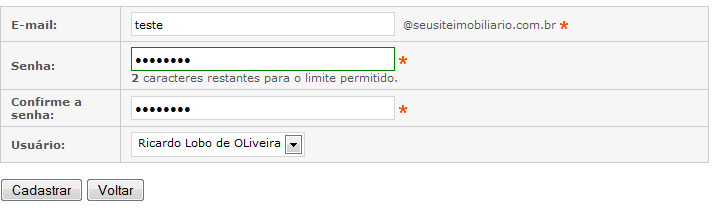
01 - E-mail: Insira o nome do e-mail;
02 - Senha: Insira a senha do seu e-mail, procure utilizar uma senha segura;
03 - Confirme a senha: Repita a mesma senha utilizada no campo "Senha";
04 - Usuário: Selecione o usuário cadastrado no sistema responsável pela conta de e-mail;
04 - Clique no botão "Cadastrar".
ATENÇÃO
O número de e-mails é proporcional a quantidade de usuários cadastrados no sistema, se desejar um número maior de usuários/e-mails por favor entre em contato para adquirir o pacote ou mudar de plano.
CONFIGURANDO OUTLOOK 2007
01 - Abra o Outlook;
02 - Localize o menu "Ferramentas" e clique na opção "Contas de email";
03 - Aparecerá a tela "Contas de e-mail". Para adicionar uma nova conta, no ítem "Email" clique em "Adicionar uma nova conta de e-mail" e depois no botão "Avançar";
04 - Selecione a opção "POP3" e clique no botão "Avançar";
05 - Em "Informações do usuário", no campo "Nome", digite o seu nome e em "Endereço de e-mail", seu email completo;
06 - Em "Informações do servidor", no campo "Servidor de entrada de emails" digite "mail.seudominio.com.br", alterando a expressão "seudominio" pelo domínio do seu site;
07 - Em "Servidor de email de saída (SMTP)", digite o mesmo que na opção acima;
08 - Em "Informações de logon", no campo "Nome de usuário", digite seu e-mail completo e no campo abaixo sua senha;
09 - Após isso clique no botão "Mais configurações";
10 - Clique na guia "Servidor de Saída" e habilite a opção "Meu servidor de saída (SMTP) requer autenticação" e "Usar mesmas config. do servidor de email de entrada";
11 - Clique na guia "Avançado" e na opção "Servidor de saída (SMTP):" coloque "587";
12 - Clique em "OK", depois "Avançar" e, por fim, "Concluir";
13 - Pronto! Sua conta de email já está configurada!
CONFIGURANDO OUTLOOK XP ou 2003
02 - Localize o menu "Ferramentas" e clique na opção "Contas de email..." e aarecerá a tela "Contas de e-mail".
03 - Para adicionar uma nova conta, no ítem "Email" clique em "Adicionar uma nova conta de e-mail" e depois clique no botão "Avançar";
04 - Selecione a opção "POP3" e clique no botão "Avançar";
05 - Em "Informações do usuário", no campo "Nome", digite o seu nome e em "Endereço de e-mail", seu email completo;
06 - Em "Informações do servidor", no campo "Servidor de entrada de emails (POP3):" digite "mail.seudominio.com.br", alterando a expressão "seudominio" pelo domínio do seu site;
07 - Em "Servidor de email de saída (SMTP):", digite o mesmo que na opção acima;
08 - Em "Informações de logon", no campo "Nome de usuário", digite seu e-mail completo e no campo abaixo sua senha;
09 - Após isso clique no botão "Mais configurações...";
10 - Clique na guia "Servidor de Saída" e habilite a opção "Meu servidor de saída (SMTP) requer autenticação" e "Usar mesmas config. do servidor de email de entrada";
11 - Clique na guia "Avançado" e na opção "Servidor de saída (SMTP):" coloque "587";
12 - Clique em "OK", depois "Avançar" e, por fim, "Concluir";
13 - Pronto! Sua conta de email já está configurada!
CONFIGURANDO OUTLOOK 2010 (Outlook do Windows 7)
01 - Abra o Outlook;
02 - Clique no menu "Arquivo", no canto superior esquerdo;
03 - Clique em "Adicionar Conta";
04 - Marque a opção "Conta de Email" (ela já deverá aparecer selecionada por padrão) e preencha os campos:
- Nome: Digite o "E-MAIL COMPLETO" e não seu nome (você poderá alterar isto depois);
- Endereço de e-mail: Digite seu e-mail completo novamente;
- Senha: e Confirmar Senha: Digite sua senha;
- Clique no botão "Avançar";
05 - O Outlook tentará estabelecer conexao com a rede, procurar as configurações do servidor e fazer logon, mas não conseguirá fazer uma "conexão criptografada com o seu servidor de email". Isto é normal, aguarde e clique no botão "Avançar";
06 - Ao clicar em "Avançar" o Outlook tentará fazer a conexão novamente e outra vez ele não irá conseguir. Aguarde e irá aparecer uma caixa para ser marcada no canto inferior esquerdo chamada "Configurar servidor manualmente". Marque esta caixa e clique e "Avançar";
07 - Marque a opção "Email da Internet" e clique e "Avançar";
08 - Aparecerão mais campos para serem preenchidos. Preencha de acordo com estas instruções:
- Nome: Já deverá aparecer preenchido. Caso não esteja, digite seu email completo;
- Endereço de Email: Também já deverá aparecer preenchido. Caso não esteja, repita seu email completo;
- Tipo de Conta: Selecione "POP3";
- Servidor de entrada de emails: Digite mail.seudominio.com.br, alterando onde está escrito "seu dominio" para o domínio do seu site;
- Servidor de saída de emails (SMTP): Idêntico ao servidor de entrada;
- Nome de Usuário: Seu e-mail completo;
- Senha: Sua senha;
- Se deseja que a senha fique salva para que você não precise digitá-la sempre que for acessar os emails, marque a caixa "Lembrar senha";
09 - Clique em "Mais Configurações...", logo acima do botão "Cancelar";
10 - Clique na aba "Servidor de saída";
11 - Marque a opção "Meu servidor e saída (SMTP) requer autenticação";
12 - Clique na guia "Avançado" e na opção "Servidor de saída (SMTP):" coloque "587", e clique em "Ok";
13 - Clique na opção "Testar configurações da conta...";
14 - O Outlook irá testar as configurações da conta. Se o teste "NÃO" for concluído com sucesso será necessário tentar configurar novamente porque alguma informação está incorreta. Se o teste for concluído com sucesso, em "Fechar" e depois no botão "Concluir".
15 - Aparecerá uma mensagem parabenizando pela configuraçao correta da conta;
16 - Pronto! Sua conta já está configurada!
CONFIGURANDO WINDOWS LIVE 2011
01 - Abra o Windows Live 2011. Um assistente pode ser executado na primeira vez que ele for aberto. Se o assistente não for executado na primeira vez que você abrir o programa, faça o seguinte;
02 - Clique no menu "Contas";
03 - Clique em "Email", uma nova janela será aberta e preencha os campos:
- E-mail: Digite seu endereço de e-mail;
- Senha: Digite sua senha. Para que o Windows Live Mail lembre sua senha, marque a caixa de seleção ao lado de Lembrar senha;
- Na caixa Nome para Exibição, digite seu nome;
- Marque a opção Definir configurações do servidor manualmente, depois clique em Avançar.
04 - Na próxima tela em Informações do servidor de entrada preencha os campos:
- Tipo de servidor: Escolha POP;
- Endereço do servidor: mail.seudominio.com.br e Porta 110;
- Autenticar usando: Escolha, Texto não criptografado;
- Nome de usuário de logon: Digite seu endereço de e-mail;
05 - Em Informações do servidor de saida preencha os campos:
- Endereço do servidor: mail.seudominio.com.br e Porta 587;
- Marque a opção Requer autenticação e clique em Avançar.
06 - Na próxima tela Sua conta de e-mail foi adicionada, clique em Concluir.
07 - Pronto! Sua conta já está configurada!